Eine Webseite ist ein Stück unseres Unternehmens und oft steckt viel Arbeit und Liebe darin. Daher zeige ich dir, wie du dafür sorgst, dass im Falle eines Falles, nichts verloren geht. UpdraftPlus ist bereits in der kostenlosen Version ein tolles und ausreichendes Tool dafür.
Im Video zeige und erkläre ich alles Schritt für Schritt – ich habe auch Sprungmarken gesetzt, damit du rasch zum gewünschten Punkt springen kannst. Hier findest du in Textform auch eine Zusammenfassung zum schnellen Lesen bzw. Screenshots, damit du dich leicht in Updraft orientieren kannst.
UpdraftPlus installieren
Um das Plugin zu installieren, kannst du es entweder direkt im Backend unter Installieren über die Suchfunktion suchen oder es dir unter https://updraftplus.com/ herunterladen.
Intervall und Aufbewahrung der Backups
Ich empfehle dir, eine automatische, wöchentliche Sicherung einzurichten und 6 Backups aufzubewahren. Damit solltest du für den schlimmsten Fall weit genug in deinen Sicherungen zurückgehen können.
Achte darauf, dass wirklich alle Komponenten, also Datenbank, Themes, Plugin und andere Verzeichnisse angehakt sind, also mit gesichert werden!
Der große Vorteil von Updraft ist, dass es immer die ältesten Backups löscht (ausgenommen sind die manuellen Sicherungen) und du dir somit auch deinen Speicherplatz nicht unnötig zumüllst.
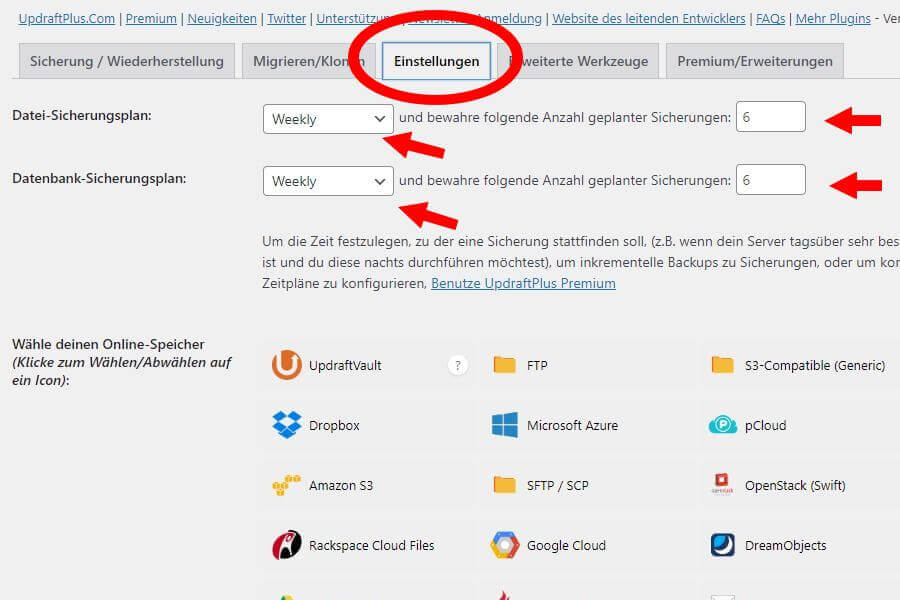
Manuelle Sicherung
Als erstes nach der Installation mache ich eine manuelle Sicherung. Hierbei hast du auch die Möglichkeit, diese vor dem irrtümlichen Löschen zu schützen. Angezeigt wird dir dies dann durch das kleine Schloss-Symbol neben dem Backup.
Speicherort für die Backups
Ohne weitere Einstellungen werden Backups am Server im UpdraftPlus Ordner gespeichert. Dies hat den „Nachteil“, dass im Falle des Totalausfalles deines Hosters, auch deine Backups weg sind. Daher hier ein Tipp.
Tipp: Sicherung lokal auf den Computer herunterladen
Ist die wöchentliche Sicherung durch Updraft deine einzige Sicherung, dann lade dir ca. einmal im Monat ein Backup lokal auf deinen Rechner herunter. Klicke hierfür die einzelnen Komponenten an, dann bekommst du die Möglichkeit mit „Auf deinen Computer herunterladen“ zum Download.
Achte hierbei darauf, dass die Dateien vollständig heruntergeladen sind (dies kann manchmal etwas dauern) und dass die Anzahl der Dateien am Computer, mit denen von der Webseite übereinstimmen. In der Regel sind es 5. Solltest du aber z.B. viele Bilder in der Mediathek haben, können es hierfür manchmal auch 2 Dateien, also insgesamt 6 sein!
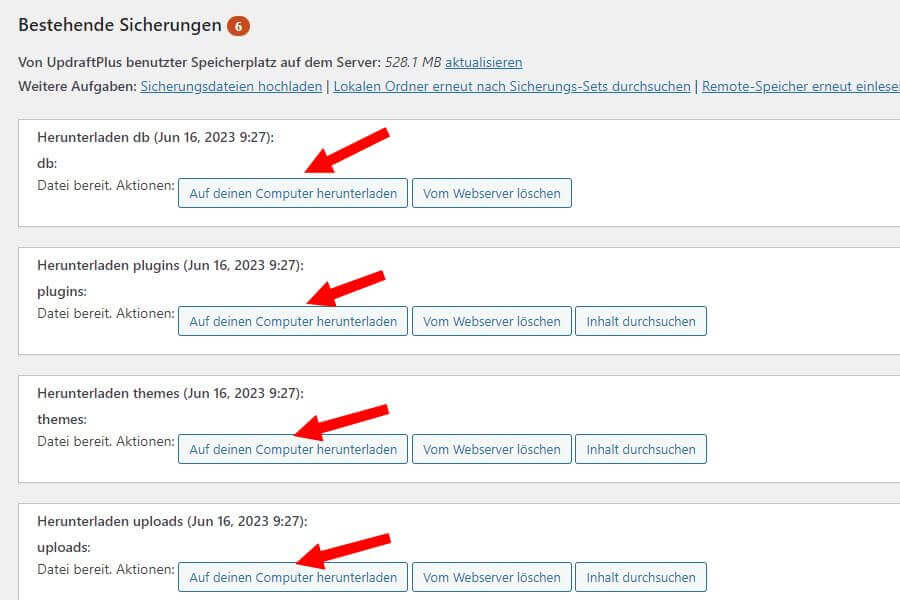
Lokales Backup zu Updraft hochladen
Wenn du ein Backup von deinem Computer wieder zu Updraft hochladen möchtest oder musst, dann findest du dazu einen Textlink im Karteireiter „Sicherung / Wiederherstellen“ bei den „Bestehenden Sicherungen“ unter „Weiter Aufgaben“ (siehe Screenshot)
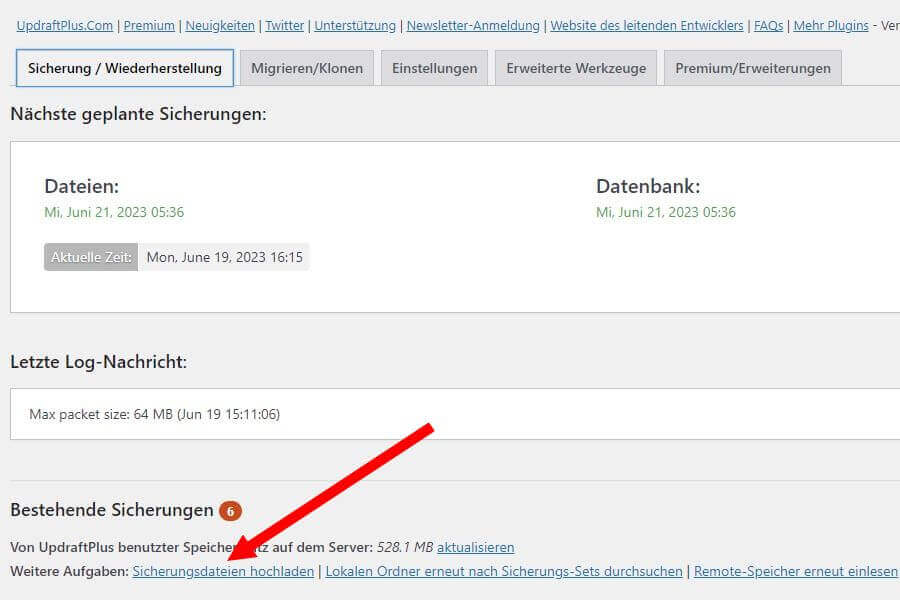
Sicherung via FTP am Server, bei Dropbox oder Google Drive
Warum via FTP sichern?
Es besteht auch die Möglichkeit zur Sicherung via FTP am Server. Hierbei kannst du vorher einen eigenen Ordner anlegen und diesen dann bei Updraft auswählen. Die Backups werden dann ebenfalls auf dem Server bei deinem Hoster gespeichert. Dieses Vorgehen kann von Vorteil sein, wenn du jemandem Zugang zu deinen Sicherungen geben möchtest.
Achte hierbei darauf, dass du beim Anlegen des FTP-Nutzers nur den Backup Ordner freigibst und nicht irrtümlich vollen Zugriffe auf deine Seite bzw. vielleicht sogar mehrere Seiten!
Vorteile und Hinweise der Sicherung in Dropbox oder bei Google Drive
Wenn du dich entscheidest, deine Backups bei Dropbox bzw. Google Drive zu speichern, hat dies den großen Vorteil, dass du völlig unabhängig von deinem Hoster bist. Bedenke hier, dass du einen Business Account haben solltest oder die bezahlte Version von UpdraftPlus, denn diese kann deine Daten verschlüsseln!
Sicherung / Backup im Notfall einspielen
Solltest du irgendwann ein Backup einspielen müssen, so kannst du dies ganz einfach, indem du auf den blauen „Wiederherstellen“-Button neben der entsprechenden Sicherung klickst. Folge der Anleitung und wähle die vorgegebenen Einstellungen bzw. alle Komponenten für die Wiederherstellung aus.
Vorteile in der bezahlten Version
Wie du siehst, reicht die kostenfreie Version im Normalfall völlig aus. Trotzdem möchte ich dir noch ein paar Funktionen nennen, die die bezahlte Version – neben Werbefreiheit - mit sich bringt:
- Automatische Sicherung vor Updates
- Steuerung der Uhrzeit, wann die Sicherungen laufen sollen
- Verschlüsselung der Backups
- Migration einer Webseite, also Umzug der Webseite auf eine andere URL
Womit machst du die Backups von deiner Webseite? Wirst du diese in Zukunft mit UpdraftPlus machen?
Ich freu mich, wenn du es mir in einem Kommentar verrätst. ❤️
Deine Beatrice

PS: Hier findest du Tipps zur Wartung von WordPress Webseiten. Außerdem gibt es dort noch weiterführende Tipps und Goodies für dich.

