Du hast eine coole Idee für einen Mini-Kurs, der als Leadmagnet (vormals Freebie) Menschen auf dich und dein Angebot aufmerksam machen bzw. deine Newsletter-Liste vergrößern soll? Nach Anmeldung über ein Formular sollte der Rest ganz klar automatisch ablaufen!
Damit du dich dann bequem zurücklehnen kannst und nur noch dafür sorgen musst, dass die Menschen davon erfahren, erkläre ich dir, wie du das mit Brevo (früher Sendinblue), Thrive Automator und Thrive Apprentice umsetzen kannst - inkl. der Besonderheiten bei Brevo. ❤️
Der Prozess im Überblick
Lass uns erst einmal ansehen, was eigentlich im Hintergrund so abläuft zwischen der Anmeldung über ein Formular bis zu dem Punkt, wo die Person sich dann im Kursbereich einloggt und ihre Inhalte sieht.
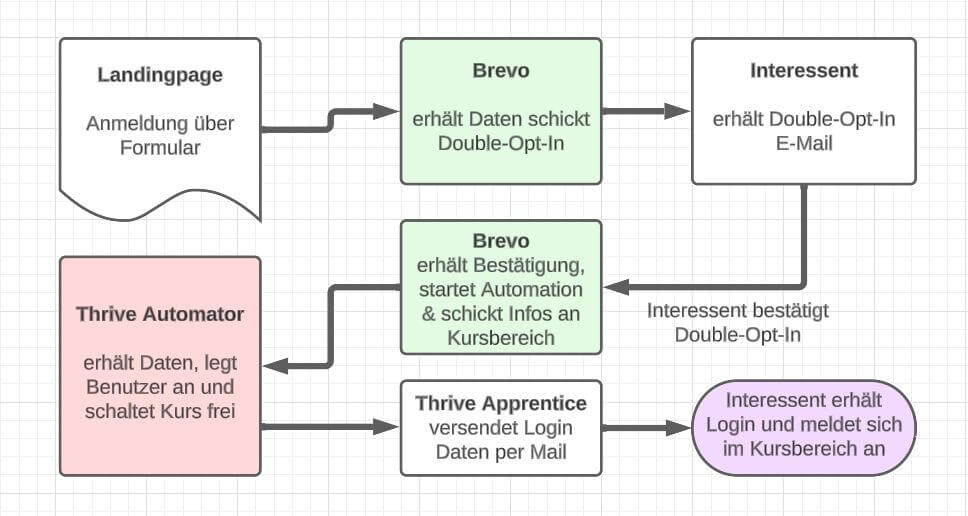
1. Vorbereitungen in Brevo
Nachdem du deinen Kurs in Thrive Apprentice fertig hast, beginnst du mit den Vorbereitungen in Brevo. Du legst also eine Double-Opt-In Mail an (wenn du nicht eine allgemeine nutzt), eine Liste für deinen Mini-Kurs und das Anmeldeformular.
Beim Formular kommt auch schon die erste Besonderheit bei Brevo! Damit später mittels Webhook die notwendigen Daten (Vorname, Nachname und E-Mail-Adresse) zur Anlage eines Nutzers in WordPress übermittelt werden, müssen alle 3 Felder Pflichtfelder sein!
Praxistipp: Bedenke hier, dass du selbsterklärende Bezeichnungen vergibst, sodass du auch in 6 Monaten oder später noch weißt, wofür du diese angelegt hast!
2. Einbetten des Formulars auf der Landingpage
Am Ende des Formulars kannst du dir den Iframe oder HTML Code kopieren, um das Formular auf deiner Webseite einzubetten. Ich nutze aus DSGVO Gründen und Serverstandort in USA ReCaptcha nicht, auch wenn es von Brevo empfohlen wird.
Hier noch ein Tipp: Solltest du es einfach mittels HTML Code auf deiner Seite einbetten und ein Formular ohne die DSGVO Elemente von Brevo nutzen, dann ändere die „height“ auf 650-725 Pixel, um zu vermeiden, dass selbst bei Bestätigungsmeldung nach Übermittlung, innerhalb des Formulars gescrollt werden muss!
3. Thrive Automator Automation erstellen und Webhook kopieren
Im nächsten Schritt erstellst du im Thrive Automator den ersten Teil der Automation, denn du brauchst in Brevo nun den Webhook.
Dazu klickst du im Thrive Automator auf „Add new“, um eine neue Automation zu machen und wählst als Start Trigger „Incoming Webhook“. Diesen kopierst du dir in die Zwischenablage (siehe Screenshots, zum Vergrößern anklicken).
Lasse das Browserfenster oder den Tab für später offen!
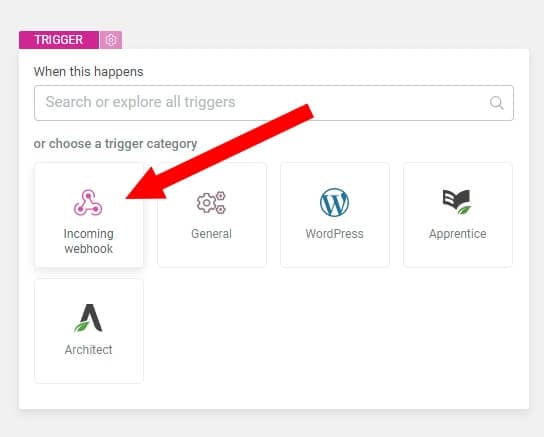
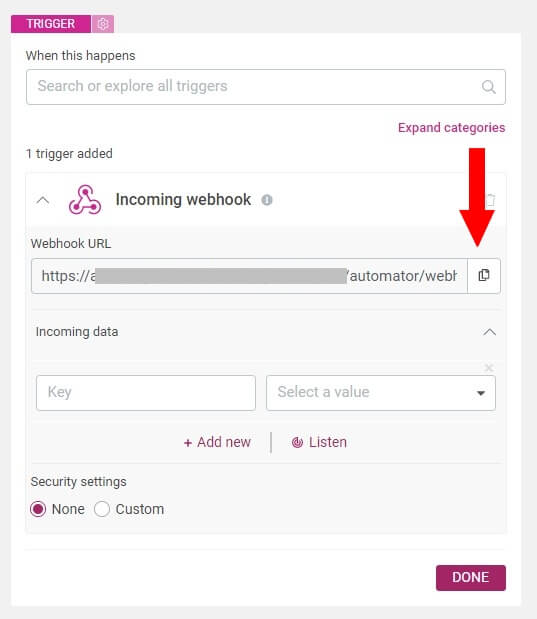
4. Automation in Brevo
Weiter geht es nun in Brevo. 😊 Du legst dir eine neue Automation an (denke an eine selbsterklärende Bezeichnung!) und wählst als Eintrittspunkt (Trigger) das vorher vorbereitete Formular aus.
Als nächstes wählst du das Element „Webhook-URL“ und fügst den Webhook aus der Zwischenablage ein“. (siehe Screenshot, zum Vergrößern anklicken)
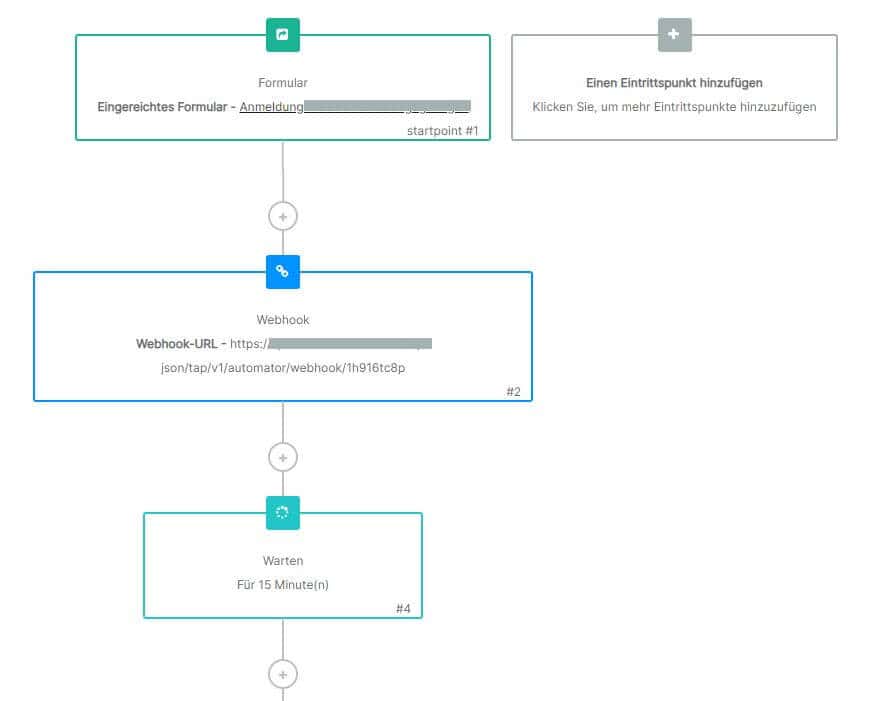
Praxistipp 1: Ich füge nach dem Webhook eine Warteposition von 15 Minuten ein. Das hat mehrere Gründe. Zum ersten möchte ich, dass zuerst das Mail mit den Zugangsdaten aus Thrive Apprentice versendet wird. Zweitens möchte ich dadurch sicherstellen, wenn ich mit Inhalten arbeite, die dann täglich alle 24 Stunden freigeschaltet werden, dass diese Inhalte auch bereits im Kursbereich freigeschaltet sind, bevor eine begleitende E-Mail aus der Brevo-Automation kommt.
Erstelle als nächstes Element eine „Willkommensmail“, in welcher du nochmal kurz den Ablauf erklärst und dass bereits eine E-Mail mit den Zugangsdaten gekommen sein sollte bzw. die Inhalte bei bestehendem Zugang jetzt dort freigeschaltet worden sind.
Praxistipp 2: Mache es den Nutzern so einfach wie möglich und verlinke in dieser E-Mail nochmal zu deinem Kursbereich.
Stelle die Automation auf aktiv!
Diese Automation kannst du später noch wie gewünscht ergänzen und ausbauen. Ich habe eben für eine Kundin z.B. einen Prozess gebaut, bei dem tägliche Lektionen freigeschaltet werden und dazu gibt es auch eine tägliche E-Mail. D.h. ich habe dann in Brevo immer im Wechsel ein Warte-Element mit 24 Stunden und eine E-Mail, ein Warte-Element und eine E-Mail usw. Parallel steuere ich in Apprentice die Freischaltung der Lektionen.
Am Ende der Automation lasse den „Kontakt zu einer Liste hinzufügen“ und wähle dein Newsletter-Liste aus. Damit werden die E-Mails des Mini-Kurses nicht mit deinem Newsletter gleichzeitig versendet (was zu unnötigen Verwirrungen führen könnte), sondern der Kontakt erhält erst im Anschluss dann deinen regelmäßigen Newsletter.
5. Anmeldung testen und Daten an Thrive Automator übermitteln
Jetzt hast du es schon fast geschafft. Der nächste Schritt ist zeitsensitiv, weil du nur 60 Sekunden hast, um 3 Klicks durchzuführen, aber keine Sorge „Vorbereitung ist das halbe Leben“. 😉
Ein Tipp vorweg: Kontrolliere nochmal, ob die Automation in Brevo „aktiv“ ist, sonst funktioniert es natürlich nicht und du suchst irritiert den Fehler.
Du solltest jetzt folgende Dinge öffnen bzw. offen haben: Die Landingpage mit dem Anmeldeformular, Thrive Automator und dein E-Mail-Programm.
Nun führst du folgende Schritte aus:
- melde dich selbst mit deiner E-Mail-Adresse an
- gehe in dein Postfach und klicke den Bestätigungslink der Double-Opt-In E-Mail
- wechsle zum Thrive Automator und klicke auf „listen“ (siehe Screenshot, zum Vergrößern anklicken)
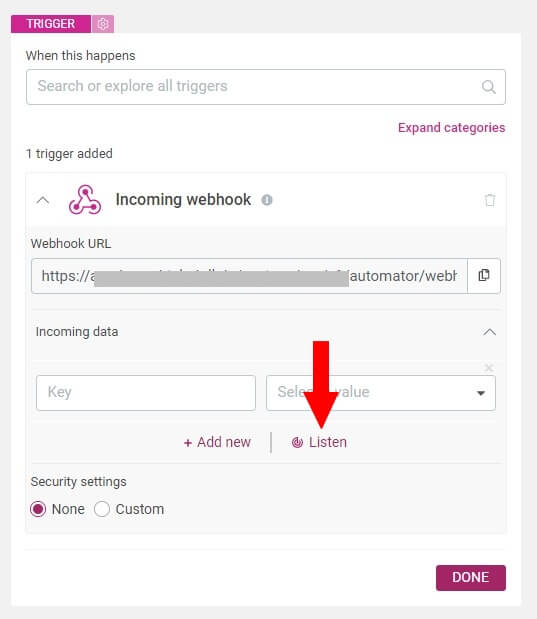
Der Webhook wird jetzt nach deiner Anmeldung erstmals Daten von Brevo an deinen Kursbereich senden. Du musst an dieser Stelle nichts löschen, die zusätzlichen Daten werden einfach ignoriert.
Praxistipp: Erfahrungsgemäß ist die Feldart neben der E-Mailadresse als „Text“ eingestellt. Klicke hier einmal auf das Dropdownmenü und wähle „E-Mail“
6. Automation in Thrive Automator fertig machen
Nun kannst du die Automation in Thrive Automator fertigmachen. D.h. du fügst mit „+“ eine weitere Aktion hinzu und lässt WordPress mit „find and create user“ einen neuen Abonnenten anlegen (wähle E-Mail, Vorname und Nachname aus den Webhook-Daten) und füge als weitere Option hinzu, dass Thrive Apprentice mit „grant access to product“ den Mini-Kurs für diesen Abonnenten freischaltet. (siehe Screenshot, zum Vergrößern anklicken)
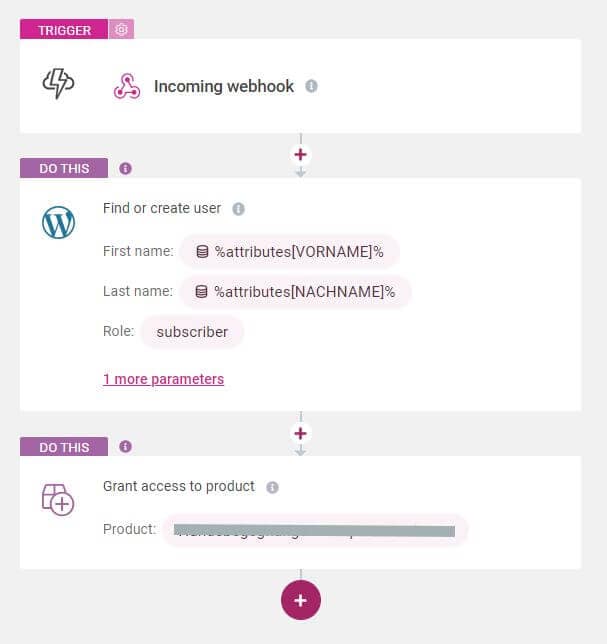
Solltest du es noch nicht getan haben, benenne die Automation links oben selbsterklärend. Dann speichere und aktiviere sie.
7. Finales Testen
Ich empfehle dir, deine Mailadresse vom ersten Test in Brevo nun zu löschen und den ganzen Prozess nochmal durchzutesten und dich am Ende auch selbst im Kursbereich einzuloggen, um zu prüfen, ob du Zugang zu den gewünschten Inhalten hast.
Noch ein Tipp: Solltest du die E-Mail mit den Zugangsdaten auf Englisch erhalten, dann kannst du diese in Thrive Apprentice unter den Einstellungen (settings > Email templates) übersetzen. 😉
Das schaut vielleicht im ersten Moment alles kompliziert aus und wirkt überwältigend. Folge einfach der Anleitung Schritt für Schritt und du hast im Anschluss eine voll automatisierte Abwicklung für deinen 0-Euro-Kurs.
Viel Freude beim Umsetzen!
Deine


