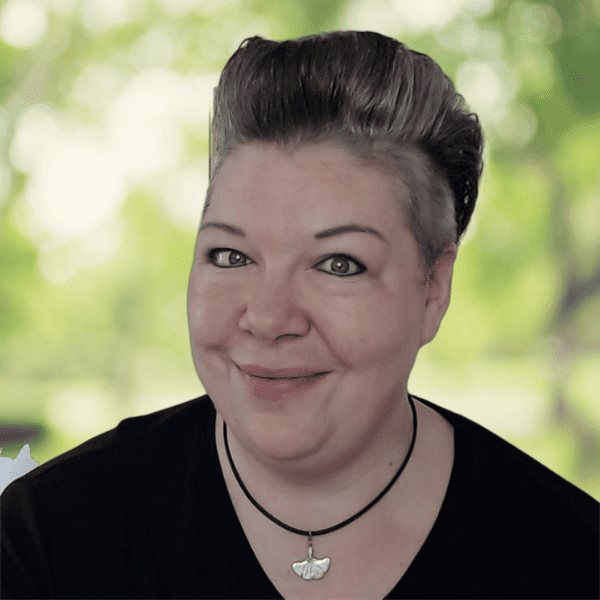Thrive Architect liefert grundsätzlich ja auch schon eine große Auswahl an Icon mit. Möglicherweise möchtest du aber ein ganz persönliches, individuelles Icon in Thrive Architect einbinden und nutzen. Sei es ein kleines Symbol, dass du dir extra hast designen lassen oder auch, wie bei mir ein Teil deines Logos.
In diesem Blogartikel zeige ich dir Schritt für Schritt, wie du ein Symbol als Icon in Thrive Architect und damit in WordPress hochladen und in Zukunft einfach unter den Icons auswählen kannst.
1. Du brauchst eine SVG Datei
Wir alle kennen die Bildformate JPG oder PNG, aber hast du schon mal von einer SVG Datei gehört? Das sind sogenannte Vektorgrafiken. Da ich selbst keine Grafikerin bin, lass es mich mal versuchen zu erklären.
Während JPGs und PNGs auf Raster basieren und aus Pixeln bestehen, verwenden SVGs mathematische Algorithmen für die Bilddarstellung. Das hat den großen Vorteil, dass sie beliebig vergrößert und verkleinert werden können, ohne pixelig bzw. verpixelt zu erscheinen.
Keine Sorge, du brauchst jetzt nicht Photoshop, um ein PNG in eine SVG zu konvertieren! Das kannst du genialer Weise ganz einfach und kostenlos hier über den Online-Converter machen.
Wenn ich mich nicht irre, könnte man es sogar direkt bei IcoMoon machen, aber ich bevorzuge diesen Weg. Du kannst bis zu 3 Dateien pro Stunde über den Online-Converter kostenlos konvertieren.
So funktioniert's:
Ziehe deine Datei in das vorgesehene Feld und klicke den Start Button
Lade dir die ZIP Datei herunter und speichere sie dort, wo du sie wieder findest.
2. Erstelle in IcoMoon eine gezippte Font-Datei
In IcoMoon lädst du nun deine SVG Datei hoch und erstellst eine ZIP Datei.
Klicke den lila „Import Icons“ Button und wähle deine SVG Datei aus und lade sie hoch.
Markiere dein Icon
Wechsele am unteren Rand von der Mitte nach rechts und klicke auf den Download Button, der dort erscheint.
Hinweis:
Du kannst bei IcoMoon natürlich auch kostenlose Icon zippen und bei WordPress / Thrive Architect hochladen oder Icons kaufen.
3. Lade nun die Zip-Datei in WordPress hoch
Dazu wechselst du in das WordPress Backend und suchst im Thrive Dashboard unter Thrive Features „Retina Icons“ und klickst auf "Manage Icons".
Klicke dann auf Upload, lade die Zip-Datei in deine Mediathek hoch und wähle sie aus.
Du siehst dann unter „Your Custom Icons“ bereits eine Vorschau.
Jetzt noch auf den blauen „Safe and generate icons“ Button und schon ist geschafft.
4. Du kannst dein individuelles Icon wie gewohnt auswählen
Du findest ganz unten einen neuen Punkt „Custom Icons“.
Sollte eine Seite vorher bereits geöffnet gewesen sein, bedenke, dass du diese einmal speichern und aktualisieren musst, damit du das neue Icon siehst bzw. auswählen kannst!
Na, was sagst du, gar nicht so schwierig, oder?
Deine